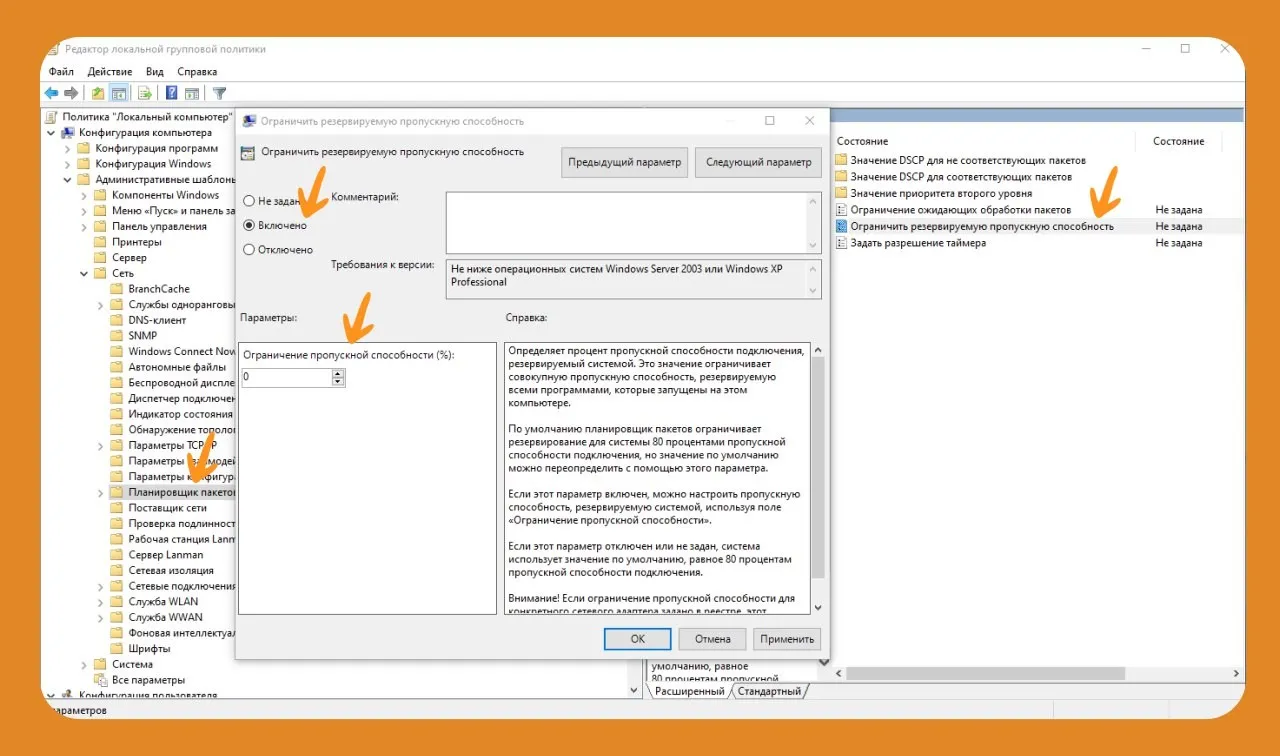Для увеличения скорости Интернета в операционной системе Windows, вам следует выполнить следующие шаги:
- Нажмите одновременно клавиши «WIN + R» на клавиатуре, чтобы открыть окно «Выполнить». Введите команду «gpedit.msc» и нажмите «ОК».
- В открывшемся окне редактора групповой политики перейдите к разделу «Конфигурация компьютера» в меню слева.
- Разверните ветку «Административные шаблоны», а затем «Сеть».
- Выберите «Планировщик пакетов QoS» в разделе «Сеть».
- В правой части окна дважды щелкните на опции «Ограничить резервируемую пропускную способность».
- Установите флажок «Включено», чтобы активировать это правило.
- В поле «Ограничение пропускной способности» введите «0» (без кавычек). Это значение отключит ограничение.
- Нажмите «Применить» и затем «ОК», чтобы сохранить внесенные изменения.
Эти действия позволят вам увеличить доступную скорость вашего Интернет-соединения, убрав ограничения, установленные по умолчанию. Теперь ваш Интернет будет работать с максимальной скоростью, предоставленной вашим провайдером.
Для увеличения скорости измените свой DNS сервер
Изменить DNS-серверы на более быстрые и надежные, такие как Google DNS (8.8.8.8 и 8.8.4.4) или OpenDNS, можно следуя этим шагам:
Для Windows:
- Откройте «Панель управления» на вашем компьютере.
- Перейдите в раздел «Сеть и Интернет» или «Сеть и общий доступ», затем выберите «Центр управления сетями и общим доступом».
- Нажмите на активное сетевое подключение (обычно это «Подключение к локальной сети» или «Wi-Fi»).
- В меню слева выберите «Изменение параметров адаптера».
- Правой кнопкой мыши кликните на вашем активном сетевом подключении и выберите «Свойства».
- Найдите и выберите «Протокол интернета версии 4 (TCP/IPv4)» из списка, затем нажмите «Свойства».
- В разделе «Общие» выберите «Использовать следующие адреса DNS-серверов» и введите адреса Google DNS: 8.8.8.8 в первом поле и 8.8.4.4 во втором поле.
- Нажмите «OK» и затем «Закрыть».
Для macOS:
- Перейдите в «Настройки» (System Preferences).
- Выберите «Сеть» (Network).
- В списке подключений выберите ваше активное подключение (Wi-Fi или Ethernet).
- Нажмите «Дополнительно» (Advanced).
- Перейдите на вкладку «DNS».
- Нажмите на «+» и добавьте Google DNS: 8.8.8.8 и 8.8.4.4. Вы также можете удалить существующие DNS-серверы, если они там есть.
- Нажмите «OK» и затем «Применить».
Для Linux:
На большинстве дистрибутивов Linux, вы можете изменить DNS-серверы, отредактировав файл /etc/resolv.conf. Вот как это сделать с использованием командной строки:
- Откройте терминал.
- Введите следующую команду для открытия файла
/etc/resolv.confв текстовом редакторе (например, nano): sudo nano /etc/resolv.conf - Измените или добавьте строки, указывая Google DNS: nameserver 8.8.8.8 nameserver 8.8.4.4
- Сохраните изменения и закройте текстовый редактор.
- Перезагрузите сетевой интерфейс или перезапустите компьютер.
- После этого ваш компьютер будет использовать Google DNS для разрешения DNS-запросов, что может улучшить скорость и надежность интернет-соединения.
 Блог сайта SAS инструментов Полезные статьи для оптимизация и продвижения сайтов, безопасность, SEO, нейросети.
Блог сайта SAS инструментов Полезные статьи для оптимизация и продвижения сайтов, безопасность, SEO, нейросети.