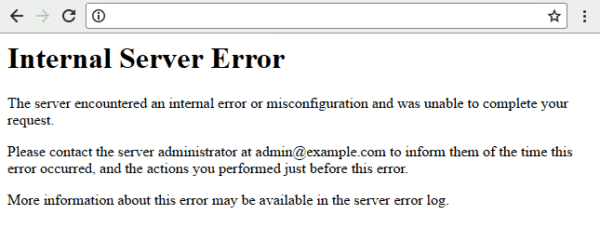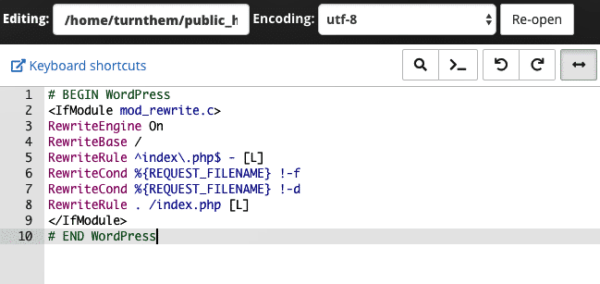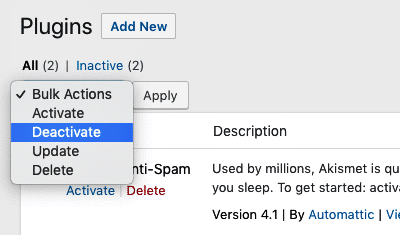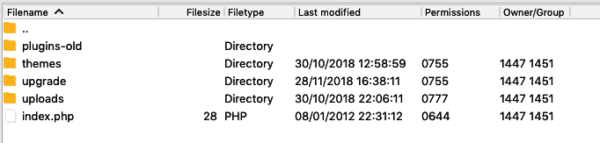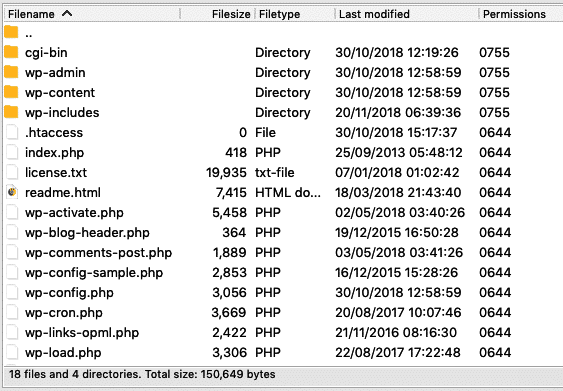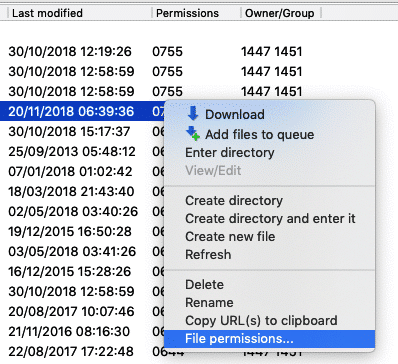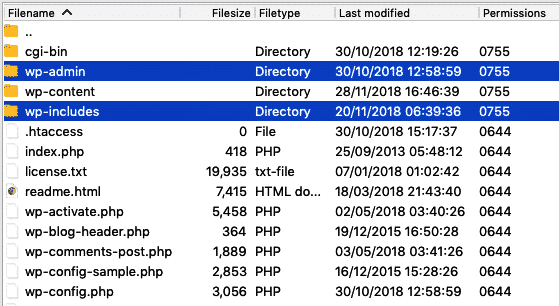Внутренняя ошибка сервера 500, пожалуй, самая неприятная ошибка, с которой вы можете столкнуться в WordPress, потому что она может буквально означать что угодно. Это не значит, что вы не можете это исправить — вы можете, и одно из приведенных ниже решений должно помочь вам восстановить работоспособность вашего сайта.
Есть несколько распространенных причин, таких как поврежденный файл .htaccess, превышение лимита памяти PHP и неправильные права доступа к файлам. Есть и менее распространенные причины, включая проблемы с вашими плагинами или сервером.
К сожалению, простого решения за 5 минут не существует. Устранение внутренней ошибки сервера 500 потребует устранения неполадок, которые потребуют времени и терпения. Как правило, исправление этой загадочной ошибки поможет вам определить, что на самом деле ее вызвало.
Чтобы помочь вам, я составил это руководство по устранению неполадок. Начните с первого возможного исправления — создайте новый файл .htaccess — и проработайте каждое решение, прежде чем переходить к следующему возможному исправлению.
Что такое внутренняя ошибка сервера 500?
Когда вы посещаете сайт, ваш браузер отправляет запрос на сервер сайта. Сервер обрабатывает запрос и отправляет обратно ресурсы для отображения страницы вместе с заголовком HTTP, который включает код состояния HTTP.
Код состояния сообщает вашему браузеру о статусе запроса. Например, код состояния 200 означает, что все идет гладко — все в порядке. Но если вы получаете код состояния 500, это означает, что что-то пошло не так, и сервер не совсем уверен, что пошло не так.
По сути, внутренний код ошибки сервера 500 – это общий универсальный код, означающий, что сервер столкнулся с непредвиденной ситуацией, которая не позволила ему выполнить запрос.
Существует несколько различных типов кодов ошибок состояния 500, каждый из которых означает что-то свое, например, 501 Not Implemented, 502 Bad Gateway, 503 Service Unreachable и 504 Gateway Timeout.
Варианты именования для 500 внутренних ошибок Сервера
Существует множество вариантов сообщения об ошибке внутреннего сервера 500, в зависимости от множества доступных веб-серверов и браузеров. Веб-сайт, который вы посещаете, также может иметь собственную страницу для этих ошибок.
Вот несколько вариантов того, что вы можете увидеть:
- 500 — внутренняя ошибка сервера
- Внутренняя Ошибка Сервера
- Ошибка 500
- HTTP-ошибка 500
- Ошибка HTTP 500 — внутренняя ошибка сервера
- Временная ошибка (500)
Независимо от того, какой из этих (или других вариантов) вы видите, все они означают одно и то же — что-то пошло не так, и сервер не знает, что произошло.
Как исправить внутреннюю ошибку сервера 500
Как я упоминал выше, эта ошибка указывает на то, что что-то пошло не так, но в чем причина, остается загадкой. При устранении этих ошибок вам, по сути, нужно работать в обратном направлении — сначала найти исправление, а затем вы узнаете, что вызвало ошибку.
Как правило, ошибки 500 возникают из-за проблем на сервере, но они также могут возникать из-за какой-либо проблемы на стороне клиента. Итак, ниже мы рассмотрим ряд различных решений, которые включают оба.
Сначала создайте резервную копию
Приведенные ниже исправления включают в себя внутреннюю работу с вашим сайтом, то есть внесение изменений в корневой каталог вашего сайта. Поэтому очень важно запустить резервную копию.
И если у вас еще нет плагина для резервного копирования или какого-либо другого решения, самое время его приобрести!
Некоторые из моих любимых инструментов включают BackUpWordPress, VaultPress и BackupBuddy. Если вас интересуют резервные копии баз данных, ознакомьтесь с WP Migrate DB Pro или просто используйте WP-CLI для быстрого экспорта.
Если у вас есть веб-хостинг, который предлагает резервные копии, это здорово. Но я бы порекомендовал иметь свое собственное решение, к которому вы можете быстро получить доступ в чрезвычайной ситуации без необходимости проходить через ваш хост.
1. Проверьте свой файл .htaccess
Если ваш сайт размещен на сервере с Apache, есть вероятность, что ваш файл .htaccess поврежден. Это может произойти после установки плагинов или внесения других изменений на ваш сайт.
Это легко исправить. Все, что вам нужно сделать, это заменить поврежденный файл .htaccess на новый.
Обычно все, что вам нужно сделать, чтобы создать новый файл .htaccess, — это повторно сохранить настройки постоянных ссылок на панели инструментов WordPress. Но если ваш сайт не работает, скорее всего, вы не сможете войти на него, что исключает этот вариант.
Поэтому вам нужно будет использовать FTP или cPanel для доступа к файлам вашего сайта и найти файл .htaccess. Пошаговое руководство о том, как это сделать с помощью FTP и cPanel, см. в разделе Что такое .htaccess и как его использовать с WordPress.
Прежде чем заменить старый файл .htaccess новым, создайте резервную копию своего имени. Для этого просто переименуйте существующий файл, например, в .htaccess-old. После этого WordPress перестанет распознавать этот файл.
Обновите свой сайт, и если он загружается правильно, вы знаете, что ваш файл .htaccess вызвал ошибку 500. Теперь верните вашему файлу .htaccess его правильное имя — проблема вернется, но сейчас мы ее исправим.
Пользователям WP Rocket вам нужно быть особенно осторожными в своих дальнейших действиях с файлом .htaccess, потому что он содержит правила оптимизации производительности, с которыми вам не следует возиться. Поэтому ознакомьтесь с разделом «Устранение внутренней ошибки сервера 500», чтобы узнать, что делать дальше.
Если вы не являетесь пользователем WP Rocket (что происходит!?), создайте новый файл .htaccess, содержащий следующее, а затем загрузите его в корневой каталог вашего сайта:
Это правила, показанные на изображении выше:
#BEGIN WordPress
RewriteEngine On
RewriteBase /
RewriteRule ^index\.php$ - [L]
RewriteCond %{REQUEST_FILENAME} !-f
RewriteCond %{REQUEST_FILENAME} !-d
RewriteRule . /index.php [L]
#END WordPress
2. Увеличьте лимит памяти PHP
Причиной вашей ошибки 500 может быть то, что вы достигли предела памяти PHP. Это часто происходит из-за плохо закодированных плагинов, когда на сайте используется много плагинов или когда сайт использует ресурсоемкие плагины.
Все, что вам нужно сделать, чтобы решить эту проблему, — это увеличить лимит памяти PHP для вашего сайта. Это можно сделать несколькими способами, включая обновление файла .htaccess, файла php.ini или файла wp-config.php.
Для каждого из трех приведенных ниже исправлений памяти не забудьте обновить свой сайт, чтобы проверить, работает ли он, чтобы вы знали, что вызывает вашу внутреннюю ошибку сервера 500.
1. Увеличьте лимит памяти PHP в файле .htaccess
Найдите файл .htaccess в корневом каталоге вашего сайта и добавьте следующую строку:
php_value memory_limit 256M
Это увеличит лимит памяти до 256 МБ. Если вы не можете найти свой .htaccess, убедитесь, что вы можете просматривать скрытые файлы. А если у вас нет файла .htaccess, создайте новый и вставьте строку выше.
2. Увеличьте лимит памяти PHP в файле php.ini
Вы найдете файл php.ini в папке wp-admin в корневом каталоге. Откройте его и найдите строку, начинающуюся с «memory_limit». Если он показывает 64 МБ или меньше, замените его этой строкой:
memory_limit = 256M
Если вы не можете найти свой файл php.ini (убедитесь, что у вас включен «показывать скрытые файлы»), вам нужно создать новый файл, вставить его в строку выше, назвать его php.ini и сохранить его в папку wp-admin .
3. Увеличьте лимит памяти PHP в файле wp-config.php
Если обновление файлов .htaccess и php.ini не помогло, попробуйте увеличить лимит памяти в файле wp-config.php.
Добавьте следующую строку в файл wp-config.php непосредственно перед строкой «счастливого ведения блога»:
define('WP_MEMORY_LIMIT', '256M');
Сохраните файл и обновите свой сайт. Если он по-прежнему не работает, и у вас есть подозрение, что ваши плагины могут увеличивать лимит памяти PHP, свяжитесь с вашим веб-хостингом по поводу увеличения памяти на стороне сервера.
3. Аудит ваших плагинов
Плагины также могут вызывать 500 внутренних ошибок сервера. Сюда входят устаревшие плагины, вызывающие проблемы с совместимостью, и даже новые плагины с плохим кодом. Вы даже можете обнаружить, что получаете ошибку 500 сразу после установки нового плагина.
Чтобы выяснить, какие из ваших плагинов вызывают вашу ошибку, вам нужно будет массово деактивировать ваши плагины и повторно активировать их по одному.
Если вы не можете получить доступ к панели управления WordPress, подключитесь к серверу по FTP и откройте папку wp-content, найдите папку с плагинами и переименуйте ее в нечто вроде plugins-old — это эффективно деактивирует все ваши плагины.
Затем обновите свой сайт. Если он начнет работать, причиной вашей ошибки 500 является один из ваших плагинов.
Следующим шагом является определение того, какой плагин является виновником. Для этого переименуйте папку плагинов обратно в «плагины», а затем перейдите в папку и переименуйте каждую отдельную папку плагинов одну за другой, пока вы не сможете обновить свой сайт, и он снова заработает.
Когда вы найдете плагин-нарушитель, обратитесь за помощью к разработчику плагина.
4. Проверьте права доступа к файлам
Если ничего из вышеперечисленного не сработало, у вас могут быть проблемы с правами доступа к файлам. Файлы в вашем каталоге WordPress должны быть установлены на 755 или 644, и когда они ошибочно или случайно установлены на что-либо еще, это может привести к ошибке 500.
Чтобы проверить права доступа к файлам, зайдите на сервер по FTP и проверьте каталог своего сайта. Здесь я использую Filezilla для доступа к своему тестовому сайту, и, как вы можете видеть, мои разрешения установлены на 755 для папок и 644 для всего остального.
Кодекс WordPress рекомендует следующие права доступа к файлам:
- Все каталоги должны быть 755 или 750.
- Все файлы должны быть 644 или 640. (Исключение составляет wp-config.php, для которого вы можете установить значение 440 или 400, чтобы другие пользователи на сервере не могли его прочитать.)
- Каталоги никогда не должны быть установлены на 777.
Если вы обнаружите, что определенный файл имеет неправильное разрешение, просто щелкните его правой кнопкой мыши в своей FTP-программе, чтобы получить доступ к правам доступа к файлу и обновить его до соответствующего числа.
Узнайте, как сделать системные файлы (.htaccess, wp-config.php) доступными для записи, чтобы узнать больше об обновлении прав доступа к файлам.
5. Переустановите основные файлы WordPress.
Нередко основные файлы WordPress повреждаются, особенно на старых сайтах, которые много раз настраивались и обновлялись.
Чтобы решить эту проблему, вам нужно заменить основные файлы WordPress новыми. Нет необходимости переустанавливать WordPress — просто скачайте последнюю версию WordPress и разархивируйте файл. FTP в корневой каталог вашего сайта и загрузите папки wp-admin и wp-include из только что загруженного zip-файла, перезаписав старые версии.
Делая это таким образом, вы не перезапишете свои плагины и темы.
Обновите свой сайт. Если ошибка 500 исчезла, вы точно определили причину — поврежденные файлы ядра.
6. Свяжитесь с вашим веб-хостингом
Если вы все еще получаете внутреннюю ошибку сервера 500 после работы с каждым из вышеперечисленных исправлений, пришло время связаться с вашим веб-хостингом. Журналы сервера вашего хоста могут пролить свет на причину ошибки, чтобы ее можно было устранить.
Вместо того, чтобы пропустить вышеизложенное и обратиться за помощью прямо к вашему хосту, рекомендуется сначала выяснить причину вашей ошибки. Таким образом, вы можете предоставить своему хосту краткое изложение того, что вы пробовали, поэтому ваша ошибка не будет просто отклонена как проблема с файлами вашего сайта.
Это особенно верно, если вы используете более дешевый виртуальный хостинг. Если вы используете управляемый хостинг WordPress, обычно ваш хост поможет вам точно определить и исправить внутреннюю ошибку сервера 500.
Подведение итогов
Это ни в коем случае не исчерпывающий список из 500 исправлений внутренних ошибок сервера. То, что вызывает вашу конкретную проблему, может быть чем угодно. Но этот список даст вам преимущество в устранении и поиске причины (именно в таком порядке!).
Наконец, не забудьте сделать резервную копию своего сайта перед обновлением файлов в корневом каталоге. Если вы внесете изменения, которые повлияют на ваш сайт, вы сможете быстро вернуться к предыдущей резервной копии.
Сталкивались ли вы с внутренней ошибкой сервера 500? Как вы это починили? Дайте нам знать в комментариях ниже!
 Блог сайта SAS инструментов Полезные статьи для оптимизация и продвижения сайтов, безопасность, SEO, нейросети.
Блог сайта SAS инструментов Полезные статьи для оптимизация и продвижения сайтов, безопасность, SEO, нейросети.