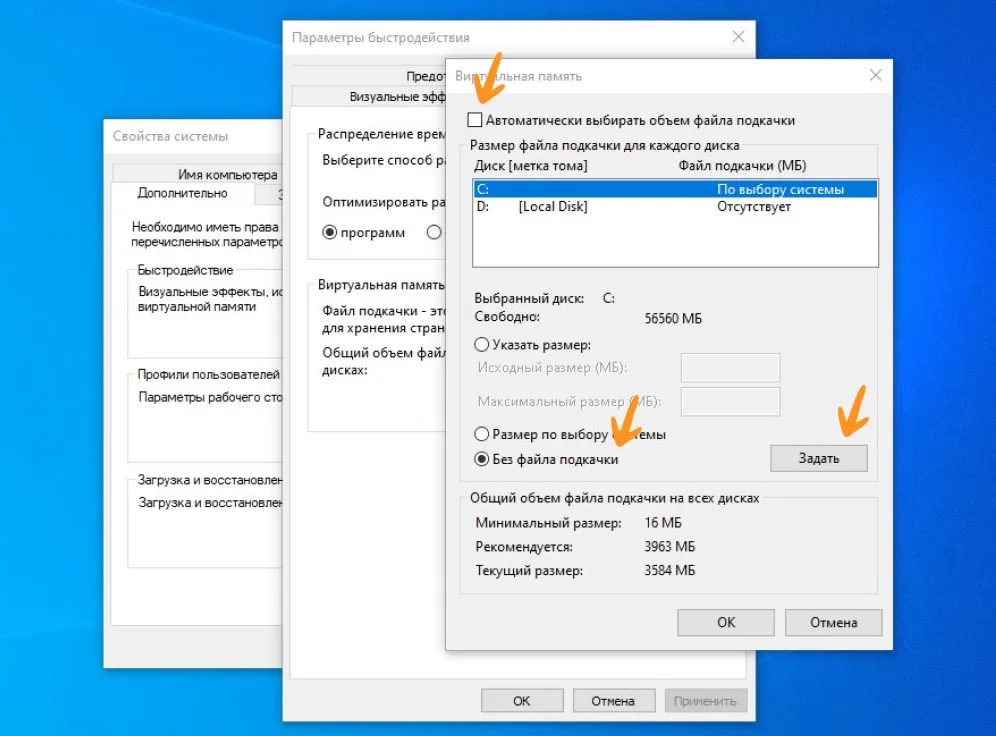Перемещаем файл подкачки на другой диск в Windows 10

Как переместить файл подкачки на другой диск в Windows 10 для повышения производительности
Файл подкачки («pagefile.sys») — это файл, который Windows использует для виртуальной памяти. Когда оперативная память (ОЗУ) исчерпывается, система начинает использовать диск как дополнительную память. Это важно для стабильности работы, особенно когда вы запускаете ресурсоёмкие приложения или игры. Однако если файл подкачки расположен на медленном диске (например, HDD), это может замедлить работу системы. Перемещение файла на более быстрый диск (например, SSD) может ускорить процесс и повысить производительность.
Шаги для перемещения файла подкачки:
- Откройте окно «Выполнить»: Нажмите WIN + R на клавиатуре.
- Введите команду sysdm.cpl и нажмите ОК. Это откроет окно Свойства системы.
- Перейдите на вкладку Дополнительно в верхней части окна.
- В разделе Быстродействие нажмите на кнопку Параметры.
- В новом окне Параметры производительности выберите вкладку Дополнительно.
- В разделе Виртуальная память нажмите кнопку Изменить.
- Снимите отметку с опции Автоматически выбирать объём файла подкачки. Это позволит вам вручную настроить параметры.
- Удалите файл подкачки с текущего диска:
- Выберите диск, на котором сейчас находится файл подкачки (обычно это системный диск C:).
- Установите параметр Без файла подкачки.
- Нажмите Задать, затем подтвердите, нажав Да.
- Выберите диск для нового файла подкачки:
- Выберите диск, на котором хотите разместить файл подкачки (например, SSD).
- Выберите параметр Размер по выбору системы, чтобы Windows автоматически установила оптимальный размер файла подкачки.
- Если хотите, вы можете выбрать параметр Задать размер и вручную указать минимальный и максимальный размер файла подкачки. Обычно рекомендуется устанавливать его размер в 1-1,5 раза больше объёма вашей оперативной памяти (например, если у вас 8 ГБ ОЗУ, размер файла подкачки может быть 8-12 ГБ).
- Нажмите Задать.
- Нажмите ОК, чтобы применить изменения.
- Перезагрузите компьютер, чтобы изменения вступили в силу.
Несколько важных моментов, которые стоит учесть:
- Когда это имеет смысл: Перемещение файла подкачки на SSD имеет смысл, если у вас не хватает оперативной памяти, а также если вы активно используете ресурсоёмкие программы (например, видеоредакторы, виртуальные машины или игры). SSD значительно быстрее, чем HDD, и может ускорить работу виртуальной памяти.
- Что делать, если у вас много ОЗУ: Если у вас уже достаточно оперативной памяти (например, 16 ГБ или больше), система может редко использовать файл подкачки, и выгода от его перемещения может быть минимальной. Однако перемещение на SSD всё равно может немного ускорить работу системы, если вы работаете с большими файлами или многозадачностью.
- Размер файла подкачки: Если вы задаёте размер вручную, учтите, что размер файла подкачки не должен быть меньше размера вашей оперативной памяти. Однако важно не перегружать диск слишком большим файлом, чтобы оставить достаточно места для других данных.
- Возврат к настройкам по умолчанию: Если что-то пошло не так, или вы хотите вернуть настройки по умолчанию, просто снова отметьте опцию Автоматически выбирать объём файла подкачки. После этого Windows будет снова управлять размером файла подкачки автоматически.
- Не используйте внешний диск для файла подкачки: Это может существенно снизить производительность, так как скорость чтения и записи на внешнем диске (особенно если это обычный HDD) намного ниже, чем на внутреннем SSD. Лучше всего использовать внутренний SSD или HDD.
Дополнительные советы для улучшения производительности:
- Проверьте объём оперативной памяти: Если ваша система регулярно использует файл подкачки, это может быть признаком того, что вам стоит добавить больше ОЗУ, особенно если вы часто работаете с тяжелыми приложениями.
- Оптимизация дисков: Чтобы ускорить работу вашего компьютера, регулярно проводите дефрагментацию и оптимизацию на HDD (для SSD это не требуется). Это поможет снизить время доступа к данным, включая файл подкачки.
Перемещение файла подкачки может оказать положительное влияние на производительность вашего компьютера, особенно если у вас ограниченный объём ОЗУ и вы используете SSD. С помощью этих шагов вы сможете оптимизировать работу вашей системы, улучшив её отклик при загрузке и выполнении требовательных задач.